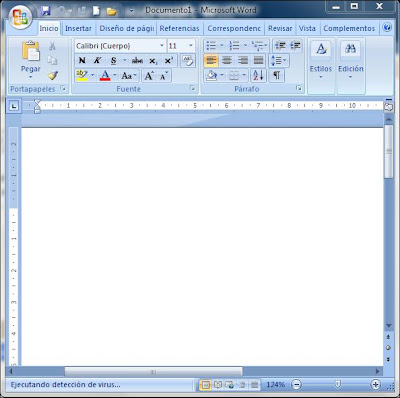Bienvenido a
¡ Aprendiendo a Trabajar en Microsoft Word 2007!
Antes de comenzar con este curso es necesario que tenga instalado el componente microsoft word 2007.
Si aun no lo tiene instalado no se preocupe solo siga los siguientes enlaces para descargarlo completamente gratis:
Para descargar microsoft word 2007 haga clic aquí...Para descargar microsoft office 2 haga clic aquí...
Para abrir Microsoft Word 2007 y comenzar a trabajar lo puede hacer de dos formas:
1. Una vez instalado el componente Microsoft Word 2007 en su equipo puede abrirlo al hacer doble clic en el icono de acceso directo que aparece en su escritorio o sino clic derecho y luego en la opción abrir.
2. La otra forma sino tiene el acceso directo es: haga clic en botón Inicio de la barra de tareas; luego clic en todos los programas; a continuación haga clic en Microsoft office y por ultimo haga clic en Microsoft Word 2007.
Aparecerá una pantalla similar a la figura de abajo.Entorno de Trabajo de Microsoft Word 2007
Documento de Word en blanco.
Al abrir Word, aparece un documento en blanco. Parece una hoja de papel y ocupa la mayor parte del espacio de la pantalla.
Usted necesita ponerse manos a la obra, pero al ser novato en Word, es posible que dude por dónde empezar.
¿En qué lugar de la página se comienza a escribir? Si desea aplicar sangría a la primera línea de un párrafo, ¿cómo se hace? Si los márgenes de la página no son tal como los desea, ¿cómo se cambian? ¿Y cómo se guarda lo escrito para que el trabajo no se pierda al cerrar Word?
Empezaremos por ayudarle a familiarizarse con algunos conceptos básicos de Word.
 Cinta de opciones de la parte superior de la página.
Cinta de opciones de la parte superior de la página. Punto de inserción.
Punto de inserción.La cinta de opciones ocupa la parte superior de Word, por encima del documento. Los botones y comandos de esta cinta de opciones se utilizan para indicarle a Word las acciones que se desean llevar a cabo.
Word espera a que el usuario comience a escribir. El punto de inserción, una línea vertical parpadeante situada en la esquina superior izquierda de la página, indica en qué lugar de ésta aparecerá el contenido al escribir. Los espacios en blanco situados a la izquierda y por encima del punto de inserción son los márgenes, de los que se ofrecerá más información más adelante en el curso. Si comienza a escribir ahora, la página empezará a rellenarse desde la esquina superior izquierda.
Si desea comenzar a escribir más abajo de la página en lugar de en la parte superior, presione la tecla ENTRAR del teclado hasta que el punto de inserción se encuentre en el lugar en el que desea escribir.
Si desea aplicar una sangría a la primera línea que escriba, presione la tecla TAB del teclado antes de comenzar a escribir. Así, el punto de inserción se moverá media pulgada hacia la derecha.
A medida que escribe, el punto de inserción se mueve hacia la derecha. Cuando llegue al final de una línea en el lateral derecho de la página, siga escribiendo. Word pasará a la siguiente línea automáticamente.
Para comenzar un nuevo párrafo, presione ENTRAR.
Pantalla Principal de Microsoft Word 2007 con todos sus Elementos
Elementos de la pantalla de Microsoft Word 2007
- Menú principal o botón de office
- Viñetas de menú
- Barras de herramientas
Básicamente formado por una serie de iconos que permiten modificar o aplicar actividades al texto en forma fácil y rápido. Las herramientas están ubicadas de acuerdo a su utilidad, así podemos apreciar varias áreas entre ellas.
- Regla de margenes
Permite delimitar y modificar los margenes del documento conforme a nuestras necesidades.
- Área de trabajo
Es el lugar donde se desarrollan los textos deseados.
- Zoon
Barra deslizante que permite ver el documento desde distintas distancias, asumiendo que el 100% es la cercanía estandar para un documento. Se puede disminuir o ampliar la distancia de visualización del documento.
- Barras de desplazamiento
Estas nos permiten desplazarnos rápidamente por el documento.
Edición Básica en Microsoft Word
Aprenderemos lo necesario para editar documentos. Desplazarnos, seleccionar, eliminar, copiar, pegar y deshacer. También veremos las diferentes formas de ver un mismo documento.
Desplazamiento por un documento
Una de las ventajas que han aportado los procesadores de texto es la facilidad para modificar y corregir. El primer paso en ese proceso es colocarnos en el lugar donde vamos a efectuar la modificación.
Por otra parte, cuando estamos viendo un documento Word que no cabe en una pantalla, necesitaremos movernos por el documento para colocarnos en la parte que nos interese.
Tanto en un caso como en otro será interesante conocer todas las formas que existen para desplazarse por el documento, y así poder elegir la más útil en cada momento.
Recordar que el elemento que define la posición dentro de un documento Word es el punto de inserción, que es una línea vertical parpadeante y nos indica dónde se va a escribir la próxima letra que tecleemos.
- Desplazamientos cortos dentro de una misma pantalla:
Con el ratón. Desplazar el cursor del ratón hasta el punto elegido y hacer clic, el punto de inserción se colocará en ese lugar.
Con las teclas de dirección. Las teclas izquierda/derecha desplazan el punto de inserción una posición a la izquierda/derecha, y las teclas arriba/abajo desplazan el punto de inserción una línea arriba/abajo. La tecla Fin nos lleva al final de la línea y la tecla Inicio al principio de la línea.
Combinación de teclas.
Para desplazarse | Presione las teclas |
Una palabra a la izquierda | Crtl + flecha izquierda |
Una palabra a la derecha | Crtl + flecha derecha |
Un párrafo arriba | Crtl + flecha arriba |
Un párrafo abajo | Crtl + flecha abajo |
- Desplazamientos a lo largo de todo el documento:
Teclas AvPág y RePág. Estas teclas avanzan y retroceden una pantalla completa. Observad que no es lo mismo una pantalla que una página. El tamaño de la pantalla lo limita el monitor mientras que la longitud de la página la definimos nosotros.
Combinación de teclas.
Para desplazarse | Presione las teclas |
Una página adelante | Crtl + AvPág. |
Una página atrás | Crtl + RePág. |
Al principio del documento | Crtl + Inicio |
Al final del documento | Crtl + Fin |
Nota: En los teclados en ingles las teclas tienen otros nombres: Inicio=Home, Fin=End, AvPág=Pup, RePág=Pdn
- Mediante las Barras de desplazamiento.
Las barras de desplazamiento permiten movernos a lo largo y ancho del documento de forma gráfica. La longitud de barra de desplazamiento vertical representa la longitud del documento y el cuadrado pequeño que hay en su interior representa la posición actual del punto de inserción. Podemos desplazarnos de las siguientes formas:
- Haciendo clic en cualquier posición por encima/debajo del cuadro nos desplazaremos una pantalla hacia arriba/debajo del documento.
- Arrastrando el cuadro nos desplazaremos proporcionalmente a la posición en la que lo movamos, por ejemplo, en un documento de 20 páginas si arrastramos el cuadro hacia la mitad de la barra nos colocaremos en la página 10 aproximadamente.
- Mediante las flechas. Si hacemos clic en la fecha o triángulo de la parte  superior/inferior
superior/inferior  nos desplazaremos una línea hacia arriba/abajo. Si mantenemos pulsada la flecha nos desplazaremos línea a línea de forma rápida hasta que la soltemos.
nos desplazaremos una línea hacia arriba/abajo. Si mantenemos pulsada la flecha nos desplazaremos línea a línea de forma rápida hasta que la soltemos.
- Mediante objetos de búsqueda. Las dobles flechas de la parte inferior de la barra de desplazamiento nos permiten desplazarnos de acuerdo con el objeto que hayamos seleccionado, este objeto por defecto es la página, de forma que al hacer clic en la doble flecha  superior/inferior
superior/inferior  nos desplazaremos una página arriba/abajo.
nos desplazaremos una página arriba/abajo.
Haciendo clic en el botón central del círculo  podemos cambiar el objeto página por otros, como por ejemplo, notas al pie, comentarios, palabras, etc.
podemos cambiar el objeto página por otros, como por ejemplo, notas al pie, comentarios, palabras, etc.
- Mapa del documento.
En el menú Vista tenemos la opción Mapa del documento que nos muestra una especie de índice en la parte izquierda de la página. Haciendo clic en las líneas de ese índice nos desplazaremos a la parte del documento que contiene dicha línea.
- Las barras de desplazamiento horizontal.
Permiten movernos de forma similar a como acabamos de ver con la barra vertical pero en sentido horizontal, es decir, permiten desplazar el documento hacia la derecha y hacia la izquierda. Se utilizan menos porque es menos frecuente que el documento sea más ancho de lo que cabe en una pantalla.
Para realizar muchas operaciones (copiar, cambiar el formato, etc.), previamente hay que decirle a Word sobre qué parte de texto tiene que actuar, en esto consiste seleccionar. El texto seleccionado se identifica claramente porque esta en vídeo inverso, es decir, el fondo negro y los caracteres en blanco. Se puede seleccionar con el ratón y con el teclado.
- Ratón. Para seleccionar mediante ratón hay dos métodos:
Arrastrando. Colocar el cursor al principio de la selección, presionar el botón izquierdo y, sin soltar el botón, mover el cursor hasta el final de la selección. Observaremos cómo lo seleccionado aparece en vídeo inverso.
Haciendo clic y doble clic. Colocar el cursor en una palabra y hacer doble clic, la palabra completa quedará seleccionada. Colocar el cursor justo al inicio de la línea, veremos que el cursor cambia de forma y se convierte en una flecha  , hacer clic y la línea completa quedará seleccionada; si hacemos doble clic, el párrafo completo quedará seleccionado.
, hacer clic y la línea completa quedará seleccionada; si hacemos doble clic, el párrafo completo quedará seleccionado.
- Para seleccionar un gráfico o una imagen basta con hacer clic encima, el gráfico quedará enmarcado por un recuadro negro.
- Teclado
Para seleccionar | Presione las teclas |
Un carácter a la derecha | Mayús. + flecha derecha |
Un carácter a la izquierda | Mayús. + flecha izquierda |
Palabra a la derecha | Ctrl + Mayús.+ flecha derecha |
Palabra a la izquierda | Ctrl + Mayús.+ flecha izquierda |
Hasta el final de la línea. | Mayús. + Fin |
Hasta el principio de la línea. | Mayús. + Inicio |
Una línea abajo | Mayús. + flecha abajo |
Una línea arriba | Mayús. + flecha arriba |
Hasta el final del párrafo | Ctrl + Mayús. + flecha abajo |
Hasta el principio del párrafo | Ctrl + Mayús. + flecha arriba |
Una pantalla abajo | Mayús. + AvPág |
Una pantalla arriba | Mayús. + RePág |
Hasta el final del documento | Ctrl + E |
Eliminar
Para borrar o eliminar lo seleccionado basta con presionar la tecla SUPR, otra forma de borrar sin seleccionar previamente es utilizando las teclas, como se indica en la siguiente tabla:
Para borrar | Presione las teclas |
Un carácter a la izquierda | Retroceso (BackSpace) |
Una palabra a la izquierda | Ctrl + Retroceso |
Un carácter a la derecha | Supr |
Una palabra a la derecha | Ctrl + Supr |
Deshacer y rehacer
Afortunadamente Word nos permite corregir los errores fácilmente. Si acabamos de borrar un párrafo completo y nos damos cuenta que no era ese el párrafo que queríamos borrar, no es necesario que nos llevemos las manos a la cabeza lamentando el error. Con un solo clic podemos deshacer la acción errónea y recuperar el párrafo. Veamos cómo deshacer acciones:
- La última acción realizada.
Para deshacer la ultima acción realizada, pulsar el icono Deshacer,
de la barra de acceso rápido.
Otra forma más de deshacer es pulsar CTRL + Z.
- Las ultimas acciones realizadas.
Si hacemos clic en el triángulo que hay a la derecha del icono deshacer , aparecerá una lista con últimas acciones para deshacer, colocando el cursor en esa lista podremos deshacer varias acciones a la vez. Por ejemplo, al colocar el cursor en la tercera línea de la lista desharemos tres acciones.
La lista nos indica de forma abreviada cuales son las diferentes acciones que podemos deshacer, por ejemplo, Escritura "Desplazamientos cortos de " nos dice que podemos deshacer la escritura de la frase que empieza por Desplazamientos cortos de
- Rehacer.
Utilizando el icono Rehacer, de la misma forma, podemos rehacer las acciones que acabamos de deshacer. Por ejemplo, si ponemos en cursiva un párrafo y deshacemos la acción porque pensamos que no queda bien en cursiva pero al cabo de un momento pensamos que sí queda mejor en cursiva podemos rehacer la acción y volver a dejarlo en cursiva.
Copiar, cortar y pegar
 Cuando hablamos de copiar nos referimos a colocar una copia en otro lugar; mientras que cuando hablamos de cortar queremos decir quitar algo de un lugar para llevarlo a otro lugar. Se pueden utilizar varios métodos.
Cuando hablamos de copiar nos referimos a colocar una copia en otro lugar; mientras que cuando hablamos de cortar queremos decir quitar algo de un lugar para llevarlo a otro lugar. Se pueden utilizar varios métodos.- Mediante el ratón y los iconos en la barra de herramientas Portapapeles, que se encuentra en la pestaña Inicio:
Seleccionar el elemento ( carácter, palabra, párrafo,..) a copiar o cortar, hacer clic en el icono copiar o cortar, colocar el cursor en el punto de destino y hacer clic en el icono pegar.
- Mediante ratón:
Vamos a ver varios métodos:

2) Rápido. Seleccionar con doble clic, presionar el botón derecho, cuando aparezca un pequeño cuadrado debajo del cursor, sin soltar, ir a la posición donde vamos a copiar, soltar el botón y aparecerá un menú: elegir la opción copiar aquí.
- Sólo con el teclado:
Primero, seleccionar el texto: con MAY + flechas, seleccionamos letras, (con MAY + Ctrl + flechas, seleccionamos palabras).
Segundo, copiar con Ctrl + C. Y por último, ir a la posición donde vamos a pegar, pulsar Ctrl + V.
Es aconsejable practicar todos los métodos y elegir el que nos sea más cómodo. Tener en cuenta que el método Sólo con el teclado, no requiere coger el ratón y, aunque parece engorroso, para las personas que teclean rápido, puede ser muy eficaz.
Cuando copiamos o cortamos, Word2007 se lo guarda en el portapapeles, de esta forma disponemos de las últimas 24 "cosas" que hemos copiado y en cualquier momento podemos volver a copiar una de ellas. Si quieres ver más sobre el manejo del portapapeles, puedes verlo aquí .
para aprender mas sobre el omponente Microsoft Word siga los siguientes enlaces:
Abra el curso de aulaclic...
Haga clic aquí para este tutorial
Abra el curso de aulaclic...
Haga clic aquí para este tutorial
¿Que tal le parece este sitio? comente en la pagina de inicio y sino entre al foro!!!